מדריך זה מחולק לחמישה חלקים בהתאם לממשקי המשתמש הקיימים בסביבת SOFiSTiK לצורך הצגת נתונים, תוצאות ודוחות:
תוצאות בסביבת רוויט - ממשק Show Results
הדמיית מודל - ממשק Visualization
תוצאות בסביבת SOFiSTiK Structural Desktop (SSD) - ממשק Graphical Output
הצגת דוחות - ממשק Report
הפקת טבלאות וגרפים - ממשק Result Viewer
⬇️ להורדת קבצי המדריך לחצו על כפתור ההורדה מטה.
הקדמה ונתונים
מדריך זה מתמקד בכלים של SOFiSTiK להצגת תוצאות, להפקת דוחות וליצירת הדמיות. מדריך זה כולל: הסברים על הגדרות תצוגה, ניווט בממשק המשתמש, הבנת סוגי התוצאות והדוחות והתאמה אישית לפי צרכים.
לצורך הדוגמה, נשתמש במודל של בניין טיפוסי מתוך מדריך כולל לתכנון בניינים ברוויט ונצפה בתוצאות מתוך האנליזה. הקבצים המצורפים כוללים:
מודל בניין ב-Autodesk Revit 2024.
🔑 רישיון תומך: חבילות PRO, PREM, ULT
1. תוצאות בסביבת רוויט - ממשק Show Results
1.1. הצגת תוצאות בסביבת רוויט
כדי לצפות בתוצאות בתוך סביבת רוויט על גבי המבט התלת ממדי, נלחץ על “Show Results” ונבחר מתוך האפשרויות הבאות כדי לקבל את התוצאות הרצויות:
שדה “Result scope” – בחירת סוג התוצאות להצגה: כוחות פנימיים / שקיעות / שטחי זיון.
שדה “Data source” – בחירת המודל שחושב, עבורו אנו מעוניינים בצפייה בתוצאות, מתוך כל המודלים שחושבו עבור פרויקט זה.
שדה “Load case” – מצב העמסה עבורו דרושות תוצאות.
שדה “Display pattern” – אפשרות לבחירת תבנית מוגדרת לתצוגת התוצאות.
שדה “Optimize view” – התאמת הגדרות המבט לתצוגת תוצאות מיטבית.
שדה “Show legends” – אפשרות להצגת מקרא תוצאות.
שדה “Show FE mesh” – הצגת רשת האלמנטים הסופיים על גבי המודל במבט.
שדה “Scaling” – שליטה על קנה המידה של התוצאות במבט.
שדה “Result package” – שמירת התוצאות בחבילה.
שדות “Results __” – בחירת התוצאה או התוצאות להצגה ע”י סימונם מתוך הרשימה.
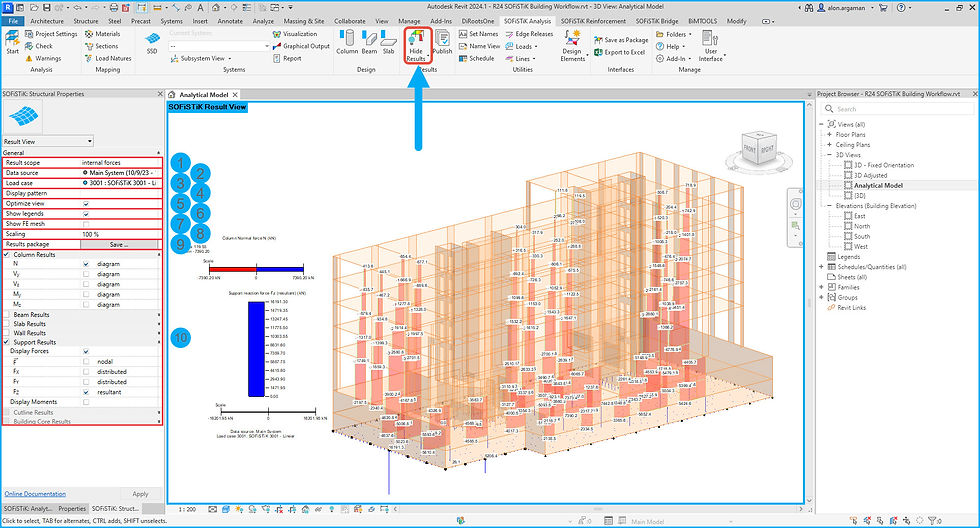
⚠️ הערה: בסיום השימוש בממשק התוצאות בסביבת רוויט, יש ללחוץ על ” Hide Results” כדי להסתיר את התוצאות ולחזור לתצוגת המבט המקורית.
2. הדמיית מודל - ממשק Visualization
2.1. פתיחת ממשק הדמיית המודל
כדי לפתוח את ממשק ההדמיה, נלחץ על “Visualization” תחת לשונית “SOFiSTiK Analysis“.

2.2. לוח בקרה להדמיה
הסרגל השמאלי בממשק זה, הנקרא לוח הבקרה (“Control Panel“), מאפשר שליטה על ההדמיה של התנהגות המבנה או של אלמנט בודד ברשת בהתאם ללשונית הנבחרת. האפשרויות הזמינות לשליטה על ההדמיה בסרגל זה הן:
סרגל Animations Settings – הגדרות הנפשה המאפשרות שליטה על מהירות ההדמיה ועל גודל אמפליטודת הדפורמציות. הגדלת האמפליטודה שימושית בעיקר בחיפוש אחר אלמנטים מנותקים הנסתרים מאחור.
סרגל Loadcase Loop – בחירת מעבר בין מצבי העמסה בעת ההדמיה. ניתן לצפות במצב העמסה מסוים או לעבור בין כולם, או בין מצבים מסוימים שהוגדרו מראש, באופן אוטומטי.
סרגל Loadcases – רשימת מצבי ההעמסה והקומבינציות שהוגדרו ידנית ברוויט או ע”י משימות אנליזה ב-SSD. יש ללחוץ על מצב ההעמסה המבוקש כדי לצפות בהדמיית ההתנהגות האמיתית של המבנה.

2.3. ניתוח אלמנט מסוים
ע”י מעבר ללשונית השנייה בלוח הבקרה (“Control Panel“) או ע”י לחיצה על “ElementInfo” בתפריט הבית (“Home“), ניתן לקבל מידע אודות אלמנט מסוים ברשת האלמנטים הסופיים. מידע זה כולל ערכים גיאומטריים כמו מידות החתך וחומר האלמנט, ואת ערכי ההזזות של פינות האלמנט. עבור אלמנטים משטחיים (“QUAD“) ניתן לצפות גם בקוביית המאמצים ולבחון את פירוסם.

⚠️ הערה: יש לבחור תחילה במצב העמסה כלשהו כדי להציג מידע מלא מעבר לערכים גיאומטריים, כמו קוביית המאמצים למשל.
2.4. תפריט הבית
בסרגל העליון, תפריט הבית (“Home“) מאפשר את עריכת התצוגה במבט. נסקור את האפשרויות השונות לפי חלוקתם לפאנלים:
פאנל Loadcase – אפשרויות להקפאת האנליזה בדפורמציה מלאה, ולמעבר בין מצבי העמסה.
פאנל Info – קבלת מידע אודות אלמנטים מסוימים ברשת האלמנטים הסופיים ע”י בחירתם על גבי המבט.
פאנל Visibility – אפשרויות להצגה / הסתרה של אלמנטים מסוימים תוך בחירה ידנית או אוטומטית לפי הגדרת קבוצות (“Groups“)
פאנל View – אפשרויות תצוגת מבט כלליות כגון זום, וכיווני מבטים אורתוגונליים לפי מערכת הצירים הגלובלית המוגדרת במודל. כברירת מחדל, המבט מוגדר כפרספקטיבה אך ניתן לעבור למבט איזומטרי בדומה לרוויט.
פאנל Supports/Hinges – אפשרות להצגה/הסתרה של סמכים וחיבורים, ואפשרות לשנות את גודלם בתצוגת המבט.
פאנל Results – אפשרויות תצוגת תוצאות צבעי פירוס המאמצים במודל.
פאנל Detail – הגדרות גיאומטריות לתצוגה במבט כגון רשת האלמנטים הסופיים, חתכי האלמנטים הקונסטרוקטיביים, ומערכת הצירים. ע”י לחיצה על הכלים בפאנל, ניתן לעבור בין כל האפשרויות המוצגות בחץ מתחת.

3. תוצאות בסביבת SSD - ממשק Graphical Output
3.1. פתיחת ממשק התוצאות
בסביבת Revit – כדי לפתוח את ממשק הצפייה בתוצאות המורחב, נלחץ על “Graphical Output” תחת לשונית “SOFiSTiK Analysis“:
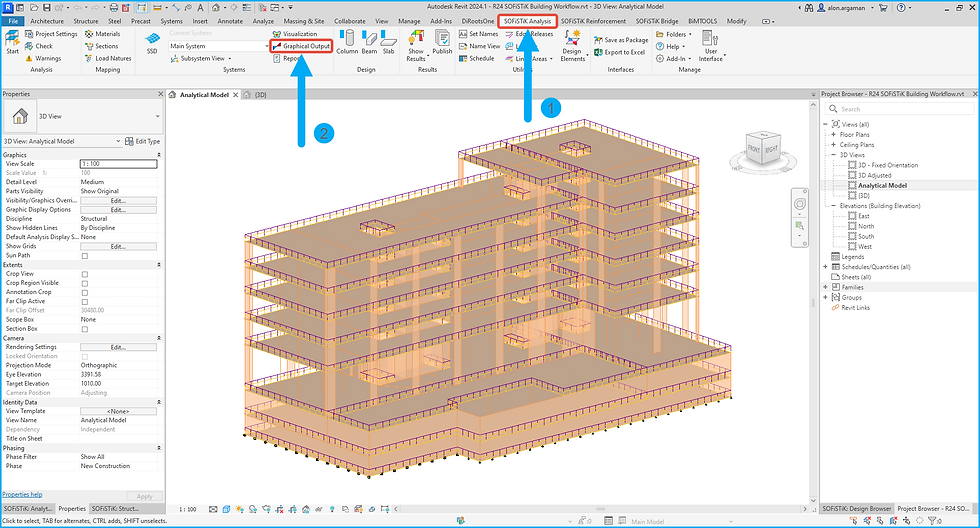
בסביבת SSD – בסביבה זו, ישנן שתי אפשרויות לפתיחת ממשק הצפייה בתוצאות:
תוצאות כלליות – ע”י לחיצה על “Graphic” ולאחר מכן על “Main System” תחת לשונית “Home” נפתח את ממשק התוצאות עבור המודל.
תוצאות במשימה – ע”י פתיחת משימה חדשה בשם “Interactive Graphics” ניתן לפתוח את אותו הממשק כמשימה וכך לשמור אותו בפרויקט ולחשב אותו בסדר מסוים לבחירתנו בין שאר המשימות, וכך להימנע מדריסת תוצאות בכל חישוב.
⚠️ הערה: את כל התוצאות שהגדרנו בממשק זה, ניתן לשמור בתבנית SSD כמשימה, וכך להנות מפורמט אחיד ומוכן מראש לכל פרויקט עתידי (שימושי מאד).
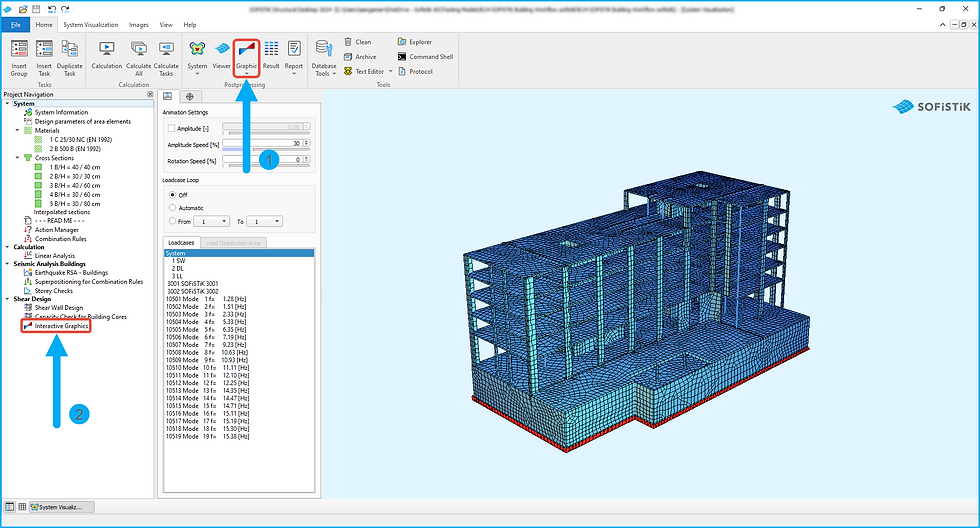
❣️ שימו לב: בכל יציאה מממשק התוצאות תדרשו לשמור את השינויים שביצעתם, ובעבודה ב-SSD, תידרשו לאחר מכן גם לטעון את השינויים חזרה לפרויקט. כך, הדוח הגרפי המותאם אישית יישמר כקובץ בתיקיית הפרויקט ויטען אוטומטית בכל פתיחה מחודשת של ממשק התוצאות תוך שמירה על הפורמט הערוך.
3.2. בחירת התוצאה לצפייה
בתפריט התוצאות (הסרגל השמאלי של ממשק התוצאות), הלשונית הראשונה מתוך השש מאפשרת את בחירת ערכי המודל, העומסים או התוצאות אותם אנו רוצים לראות במסך הראשי בצורה גרפית. התוצאות הזמינות לתצוגה הן:
קבוצת System Values – פרמטרים המכילים מידע אודות המודל. מידע זה כולל פרמטרים גיאומטריים בלבד כך שאין צורך באנליזה כדי לצפות בערכים אלו. כך לדוגמה, ניתן לצפות באופן גרפי ברשת האלמנטים הסופיים, מספרי האלמנטים, מערכות הצירים, חתכי האלמנטים, סוגי החומר במודל ועוד.
קבוצת Loads – ערכי העומסים במודל. מידע זה כולל את העומסים שהוגדרו גיאומטרית ומוטרחים על המודל ולא מכילים כוחות פנימיים. כך לדוגמה, ניתן לצפות באופן גרפי בעומס מסוים או בסכום העומסים המוטרחים על המודל לפי מצבי ההעמסה והקומבינציות השונות.
קבוצת Results – תוצאות האנליזה. מידע זה כולל כוחות פנימיים ומומנטים המתפתחים במודל, תוצאות שקיעות, מאמצים, ריאקציות וקווי השפעה.
קבוצת Deformed Structure – תצוגה גרפית של התעוותות המודל כתוצאה מההטרחות על גביו. כך לדוגמה, ניתן לצפות בקווים האלסטיים בהתאם להטרחות השונות על גבי המודל.

⚠️ הערה: קטגוריות התוצאות הזמינות לתצוגה תלויות במשימות שחושבו בפרויקט. כלומר, במידה וקטגוריות מסוימות לא מופיעות עבורכם לתצוגה, יש לחשב תחילה את המשימה הדרושה כדי להציגם. כך לדוגמה, ללא חישוב משימת תכן כלשהי, קטגוריה “Design” כלל לא תופיעה לבחירת תוצאות להצגה.
3.3. בחירת מצב העמסה לצפייה
כל תוצאה המוצגת בממשק הגרפי תלויה במצבי העמסה, הקומבינציות (“Loadcases“) או מצבי התכן (“Design Cases“) המתאימים. בלשונית השנייה שבתפריט התוצאות, נבחר במצב הדרוש עבורנו לתצוגה.

3.4. בחירת סוג התצוגה הגרפית
בלשונית השלישית שבתפריט התוצאות, נוכל לבחור בסוג התצוגה עבור התוצאה שבחרנו. כך לדוגמה, עבור שקיעות בתקרות, ניתן לצפות בסוגי התצוגה הבאים:
אפשרות Text – ערכי טקסט בלבד על גבי האלמנטים.
אפשרות Vector – ערכי טקסט על גבי האלמנטים בתוספת וקטורים הכוללים גודל וכיוון.
אפשרות Iso-Line – קווי מתאר על גבי האלמנטים המשטחיים.
אפשרות Iso-Area – קווי מתאר הכוללים שטחים צבועים המחולקים לקטגוריות של טווחי ערכים.
אפשרות Node sequence along – קו אלסטי המתאר את שקיעות האלמנטים.
אפשרות List – רשימה טקסטואלית של ערכי השקיעות המתאימים לכל אלמנט ברשת האלמנטים הסופיים.

3.5. הגדרת איורים, תמונות ושכבות
בלשונית הרביעית בתפריט התוצאות נוכל להגדיר איורים, תמונות ושכבות לצורך תצוגה מרובה של תוצאות. להלן הסבר על היררכיית האיורים הגרפיים:
קבוצת Graphic – ניתן לצפות באיור אחד בלבד בממשק הגרפי בכל רגע נתון. הגדרת איורים נוספים היא שימושית מאד במידה ונרצה לשמור ולהציג תוצאות שונות אך בנפרד זו מזו.
קבוצת Picture – בכל איור, ניתן לצפות בכמה תמונות לבחירתנו. תמונות ניתנות לצפייה במקביל זו לצד זו על גבי אותו איור.
קבוצת Layer – בכל תמונה על גבי האיור, ניתן להגדיר כמה שכבות המוצגות כמעין “שקופיות” על גבי התמונה. כך מתקבלות תמונות מורכבות יותר עם שכבות החופפות זו לזו.

⚠️ הערה: ע”י לחיצה כפולה על העכבר על גבי תמונה (“Picture“), נפתח חלון הגדרות השרטוט שם ניתן להגדיר את החלוקה של התמונות המרובות באיור.
3.6. אפשרויות הסרגל העליון
סרגל הכלים העליון בממשק הגרפי מחולק לקבוצות. להלן הסבר על התפקיד של כל קבוצת כלים ועל האפשרויות הזמינות בה (מתוך הקבוצות המופיעות בתוכנה כברירת מחדל):
פאנל File – אפשרויות קובץ הכוללות: פתיחת קובץ חדש, שמירה והדפסה.
פאנל Common – אפשרויות נפוצות הכוללות: מעבר מהיר בין מצבי העמסה, ופתיחת מסך ההגדרות של עומסים ותוצאות.
פאנל Selection – אפשרויות בחירה הכוללות: יצירת תיבת חתך (שימושי), וסינון קבוצות אלמנטים (שימושי).
פאנל Default Views – אפשרויות תצוגת מבטים הכוללות: מעבר למבט חזית, צד או איזומטרי (שימושי) וסיבוב המבטים.
פאנל Undo/Redo – אפשרויות לביטול הפעולות האחרונות.
פאנל Turn over graphics – אפשרויות מעבר מהיר בין איורים.
פאנל New graphics/picture/layer copied from current – אפשרויות ליצירת איור/תמונה/שכבה חדשים במהירות.
פאנל Text height – אפשרויות תצוגת טקסטים הכוללות: הצגה והסתרה של טקסט, שליטה על גודל הטקסט בתמונה (שימושי), על הכיוון שלו ועל תכונותיו, והצגת ערכי קיצון (שימושי).
פאנל Decimal Places – אפשרויות להצגת ספרות אחרי הנקודה.
פאנל SOFiSTiK-programs – אפשרויות מעבר מהיר לפלטפורמות SOFiSTiK האחרות: Visualization, Teddy, Reports ו-Result Viewer.
פאנל Additional text / lines – אפשרויות יצירת הערות ידניות הכוללות: טקסט מותאם אישית, סמלים, צירים, קווים ומידות.
פאנל Unit – אפשרויות יחידות מידה לתצוגה.
פאנל Structural Element Info – אפשרויות מציאת מספר של אלמנטים קונסטרוקטיביים (שימושי בעת בדיקת שגיאות).
פאנל Finite Element Info – אפשרויות מציאת מספר של אלמנטים סופיים (שימושי בעת בדיקת שגיאות).
פאנל Further Element Info – אפשרויות מציאת מספר של אלמנטים אחרים.
פאנל Switches – אפשרויות מתגי תצוגה הכוללים: הצגה והסתרה של סמכים, חתכי אלמנטים, פרקים ושחרורים.
פאנל Zoom – אפשרויות תקריב הכוללות: זום פנימה והחוצה, הזזת האיור במסך (Pan) והתאמת האיור לגודל המסך (שימושי).

⚠️ הערה: סרגל הכלים העליון ניתן להתאמה אישית וייתכן שעבורכם הוא נראה מעט שונה. ניתן לערוך את מיקום קבוצות הכלים ע”י גרירתם בסרגל ולהוסיף / להסיר קבוצות שונות ע”י לחיצה על המקש הימני בעכבר על גבי הסרגל העליון.
4. הצגת דוחות - ממשק Report
4.1. פתיחת ממשק הדוחות
בסביבת Revit – כדי לפתוח את ממשק הדוחות, נלחץ על “Report” תחת לשונית “SOFiSTiK Analysis“:

בסביבת SSD – חשוב להבין כי לכל משימה (“Task“) ב-SSD קיים דוח נפרד לאחר חישוב המשימה. בסביבה זו, ישנן כמה אפשרויות לפתיחת ממשק הדוחות:
ע”י לחיצה על המקש הימני בעכבר על גבי המשימה הדרושה ובחירת “Reports” מתוך הרשימה בחלונית הנפתחת.
ע”י לחיצה על החץ מתחת ל-“Report” בלשונית “Home” ובחירת הדוח הדרוש מתוך רשימת הדוחות הזמינים להצגה. יש לחשב את המשימות כדי שיופיעו דוחות מתאימים ברשימה.
ע”י לחיצה על החץ מתחת ל-“Report” בלשונית “Home” ובחירת “Configure Custom Reports…” ניתן ליצור ולפתוח דוח מותאם אישית המאחד יחד דוחות ממשימות ספציפיות לבחירתנו.

4.2. עריכת הסעיפים בדוח
הדוחות של SOFiSTiK מחולקים לסעיפים, המוצגים כשורות בסרגל תוכן העניינים (“Contents“). כל סעיף ניתן להצגה או להסתרה בדוח ע”י לחיצה על סמלון הספר הסמוך לכותרתו:
ספר פתוח (📖) מציין שהסעיף בדוח מוצג ויופיע בעת ייצוא הדוח.
ספר סגור (📘) מציין שהסעיף בדוח מוסתר ולא יופיע בעת ייצוא הדוח.

4.3. חיפוש בדוח
ע”י שימוש בפאנל “Find” תחת לשונית “Home” נוכל לחפש ערכי טקסט מסוימים בדוח. בנוסף, בעת הופעת הערות או שגיאות בחישוב, ניתן לקפוץ ישירות להערות (“Find Warnings“) או לשגיאות (“Find Errors“) ע”י לחיצה על הכפתור המתאים בפאנל.
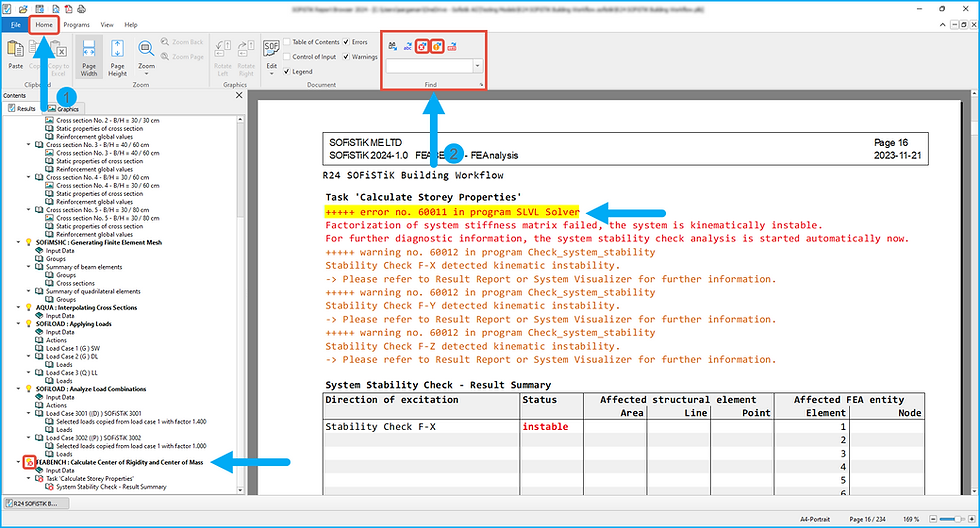
❣️ שימו לב: כדי שהפקודות “Find Errors” ו-“Find Warnings” יעבדו, על הסעיף שמכיל את ההערות / השגיאות להיות מוצג בדוח, כלומר שסמלון הספר יהיה פתוח (📖).
4.4. ייצוא הדוח
ניתן לייצא את הדוח של SOFiSTiK בכמה פורמטים נפוצים:
הדפסה – ע”י לחיצה על סמלון המדפסת (🖨️) בפס העליון בממשק הדוח ניתן להדפיס את הדוח ישירות. כמו כן, ניתן לערוך הגדרות הדפסה מתקדמות ע”י לחיצה על לשונית “File“, לאחר מכן על “Printing...” ולבסוף על “Page Setup…“.
מסמך Word – ע”י לחיצה על “Export to DOCX…” תחת לשונית “File” ניתן לייצא את הדוח כמסמך וורד. ניתן לבחור תבנית לדוח מוגדרת מראש או תבנית מותאמת אישית, הכוללת למשל את לוגו החברה שלכם.
מסמך PDF – ע”י לחיצה על סמלון המסמך (📄) בפס העליון בממשק הדוח ניתן לייצא את הדוח כמסמך PDF. ניתן לעשות זאת גם ע”י לחיצה על “Export to PDF…” תחת לשונית “File“.

5. הפקת טבלאות וגרפים - ממשק Result Viewer
5.1. פתיחת ממשק הפקת הטבלאות
ישנן שתי אפשרויות לפתיחת ממשק הפקת הטבלאות:
ע”י לחיצה על “Result” תחת לשונית “Home” ב-SSD.
ע”י פתיחת משימה חדשה (“Insert Task“) ב-SSD בשם “Interactive Lists and Graphics” ופתיחת חלונה ע”י לחיצה כפולה על העכבר.
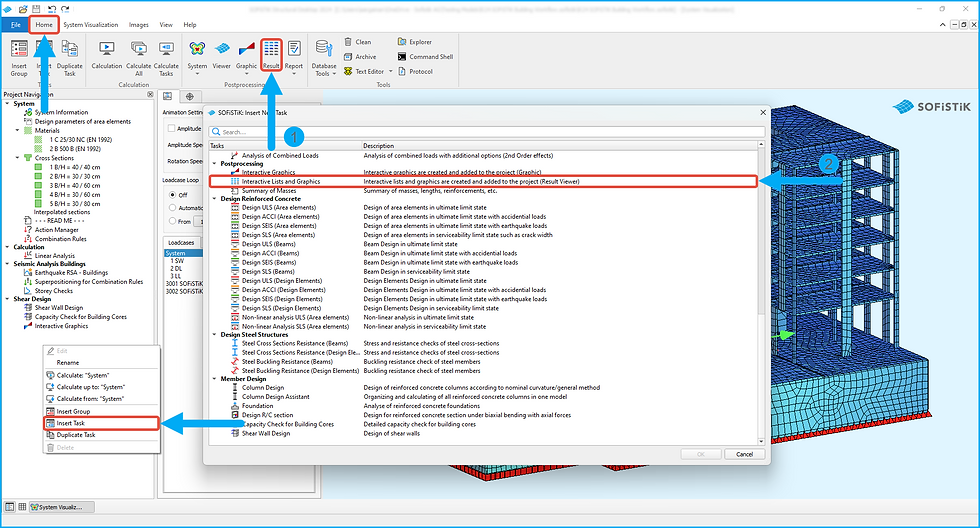
5.2. בחירת סוג תוצאה
בממשק הפקת הטבלאות והגרפים הנפתח, ישנם 3 סוגי תוצאות שניתן להפיק:
תצוגת Graphic – יצירת איור להצגת תכונות חתכי אלמנטים ותוצאות נוספות.
תצוגת Table – יצירת טבלאות של תוצאות, של תכונות אלמנטים ושל ערכים גיאומטריים.
תצוגת Diagram – יצירת תרשימים לתצוגת ערכים גרפית.
ניתן להפיק תוצאה חדשה ע”י לחיצה על הכפתורים תחת “Add a new item” או ע”י לחיצה על המקש הימני בעכבר תחת “Document Browser” ובחירת סוג התוצאה הרצוי. בכל רגע נתון, ניתן לשנות את סוג התוצאה לייצוג אחר תחת פאנל “Representation“.

5.3. יצירה ועריכה של איורים
בעת היצירה של איור (“Graphic“) חדש, נבצע את הפעולות הבאות לקבלת איור עם תצוגה לפי בחירתנו:
בחירת התוצאה מרשימת התוצאות האפשריות. לצורך הדוגמה נבחר בתוצאת מאמצים ציריים בחתך. ❣️שימו לב: לא לכל תוצאה קיים ייצוג מסוג איור.
בחירת מצב העמסה. ניתן לעבור בין מצבי ההעמסה הקיימים בפרויקט ע”י לחיצה על הכפתור “Next” למעבר להבא בתור או על הכפתור “Previous” לקודם בתור.
בחירת חתך הקורה או העמוד מתוך רשימת האלמנטים בפרויקט.

להלן כמה מהאפשרויות עבור עריכת תצוגת האיור:
אפשרויות Zoom/Rotate – כיוון המבט לתצוגה.
אפשרויות Font Size – שינוי גודל הפונט.
אפשרויות Text Options – אפשרויות טקסט נוספות כגון הצגה של ערכי קיצון באיור.
אפשרויות Unit – שינוי יחידות המידה.
אפשרויות Precision – עריכת דיוק הספרות אחרי הנקודה.
אפשרויות Result Representation – שינוי סוג התצוגה הגרפית של הערכים.

5.4. יצירה ועריכה של טבלאות
ניצור טבלה (“Table“) עבור תוצאות של כוחות ציריים באלמנטי קורה, לצורך הדוגמה. להלן כמה מהאפשרויות עבור עריכת תצוגת הטבלה:
כפתור Sort – סידור עמודה אחת או יותר בטבלה לפי סדר עולה, יורד או ללא סידור ע”י סימון העמודה הספציפית ובחירת האפשרות הרצויה.
כפתור Columns – בחירת העמודות לתצוגה. ניתן לבחור עמודות ספציפיות להצגה או להסתרה ידנית.
כפתור Find – חיפוש ומציאת ערכים ספציפיים בטבלה.
כפתור Rename – שינוי שם של עמודות ספציפיות המסומנות.
כפתור Conditional Formatting – צביעת העמודות בצעים לפי הערכים. שימושי מאד בהצגה ויזואלית של ערכי קיצון.
כפתור Export Current List – ייצוא הערכים לטבלת אקסל. שימושי מאד להוספת חישובים או גרפים ולהמשך מניפולציה על הנתונים.
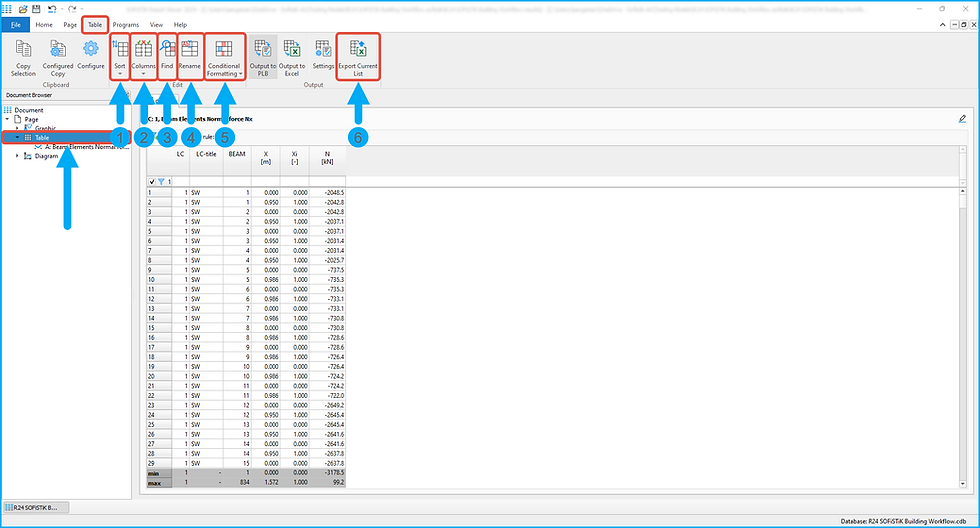
⚠️ הערה: ע”י שימוש בפקודה “Output to Excel“, בשונה מפקודה “Export Current List“, ניתן ליצור קישור קבוע לקובץ Excel ולסנכרן את הטבלה באופן אוטומטי בכל חישוב של המשימה. לצפייה בסרטון קצר בנושא לחצו כאן.
ע”י בחירת עמודה בטבלה ולחיצה על המקש הימני בעכבר, ניתן לשלוט על אפשרויות של מיון וסינון בסיסיות, והגדרת דיוק ערכים ויחידות מידה לנוחיותנו.

5.5. יצירה ועריכה של גרפים
ניצור גרף (“Diagram“) עבור תוצאות של מומנטי כפיפה באלמנטי קורה, לצורך הדוגמה. להלן כמה מהאפשרויות עבור עריכת תצוגת הגרף:
כפתור Legend – אפשרות להצגה והסתרה של מקרא בתחתית הגרף.
כפתור Axes – עריכת תצוגת הצירים בגרף.
כפתור Boundary Lines – יצירת קווים אנכיים ואופקיים בגרף בעלי ערך סף לבחירה.
פאנל Data – בחירת נתונים עבור ציר X וציר Y בגרף.
כפתור Series – בחירת מקור הנתונים ואפשרויות תצוגת גרף נוספות.
אפשרויות Font Size – שינוי גודל הפונט.

להורדת המודל של מדריך זה, לחצו על כפתור ההורדה מטה.
Kommentare